В этой статье будет рассмотрена подробная установка ОС Windows XP, то есть установка по этапам с картинками. Для начала нам нужно будет в настройках BIOS'а: Для установки операционной системы с диска или для запуска liveCD, либо для ещё каких то целей необходимо выставить в настройках БИОСа загрузку с CDROM привода.
При включении компьютера, когда выводится информация о процессоре, оперативной памяти и проверки подключения жёстких дисков нажмите на кнопку "Delete" или "Del" на вашей клавиатуре и через небольшой промежуток времени вы увидите что-то подобное:
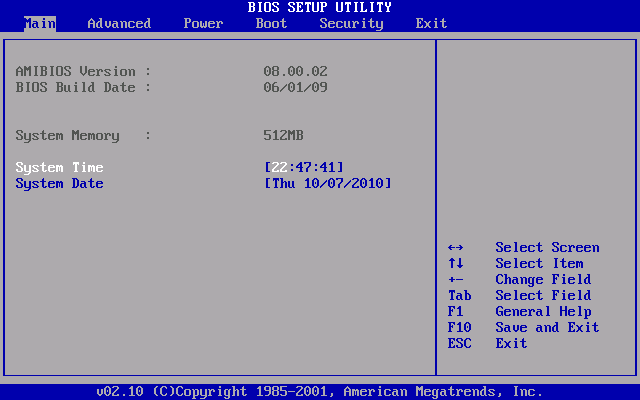
Но не обязательно, что именно такой у Вас BIOS, может быть и другой. Если у вас такой BIOS, то переходим на вкладку Boot, сделать это можно стрелочками, справа даже написано про навигацию в БИОСе. 
Тут уже выбираем "Boot Device Priority", нажимаем Enter и попадаем сюда: 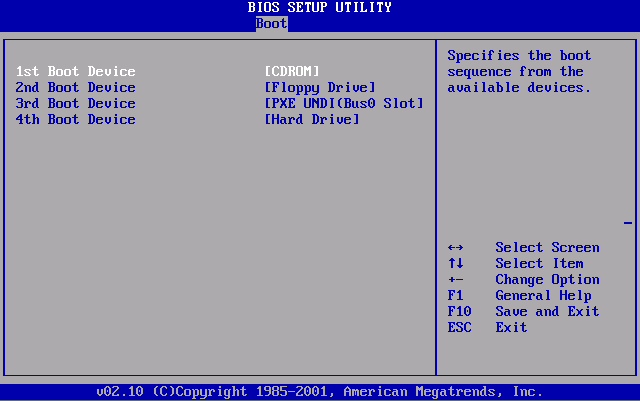
С помощью "+" или "-" поднимаем значение CDROM на самый верх, нажимаем Esc и переходим на вкладку Exit, нажимаем на "Exit Saving Changes", появится табличка с подтверждением выхода и сохранением настроек, нажимаем на Ok: 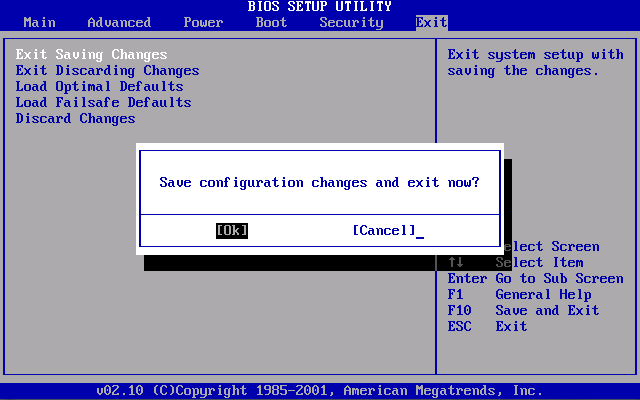
Если у вас "Award Modular BIOS v6.00PG", то вам нужно будет зайти в раздел "Advanced BIOS Features", найти "First Boot Device" и выставить значение CDROM, выйти из раздела и нажать на "Save & Exit Setup". Биосы могут отличаться, но названия одинаковые, так что разница не большая. В принципе всё готово, теперь вставьте в ваш дисковод диск с операционной системой XP, после перезагрузки компьютера, у вас может появится сообщение что-то вроде "нажмите на любую клавишу чтобы продолжить загрузку с диска", только на английском  но может и не появится данное сообщение, а сразу пойти установка: но может и не появится данное сообщение, а сразу пойти установка: 
Ждём, появляется следующий экран: 
Через несколько минут появится следующее сообщение: 
Здесь просто жмём Enter и переходим к следующему шагу: 
Читаем лицензионное соглашение и конечно же принимаем его нажимая на клавишу F8.
Далее нам нужно выбрать на какой винчестер будет устанавливаться наша ОС, в моём случае у меня тут не размеченная область:

По этому для начала мне нужно создать раздел, для этого нажимаем на клавишу "C", после чего задаём размер вашего раздела под операционную систему. Так как я делал установку на виртуальной машине, то я задал размер всего 3 гигабайта для раздела под ОС, мне этого достаточно. Вы же задавайте размер раздела от ваших потребностей, учитывайте что Вы будете ещё ставить туда "кучу" всяких программ  думаю Гигабайт 15-20 будет достаточно... Но ни в коем случае не задавайте полный размер диска под ОС, ибо в будущем Вы поймёте, что хранить ваши важные документы и другие файлы лучше на другом диске, а не на системном, просто иногда приходится форматировать системный диск, а если вы создадите всего один раздел, то все ваши данные придётся куда-то копировать, иначе все данные будут потеряны. думаю Гигабайт 15-20 будет достаточно... Но ни в коем случае не задавайте полный размер диска под ОС, ибо в будущем Вы поймёте, что хранить ваши важные документы и другие файлы лучше на другом диске, а не на системном, просто иногда приходится форматировать системный диск, а если вы создадите всего один раздел, то все ваши данные придётся куда-то копировать, иначе все данные будут потеряны.
После задания размера мы увидим:

Можете сразу создать и другой раздел или сделать это потом, после того как установите систему.
Выбираем раздел для установки и нажимаем клавишу Enter.
На следующем шагу нам предлагают форматировать раздел из перечисленных файловых систем:

Выбираем NTFS, жмём Enter, ждём пока форматируется винчестер, потом вы увидите следующее: 
Нужно будет подождать минут 5-10, пока скопируются файлы для установки. Потом выйдет сообщение о перезагрузке через 15 секунд, чтобы не ждать нажмите Enter.
После перезагрузки опять зайдите в настройки BIOS'а и выставьте на загрузку ваш основный жёсткий диск.
Если сделали всё правильно, то через несколько секунд увидите на экране продолжение установки ОС XP Professional:
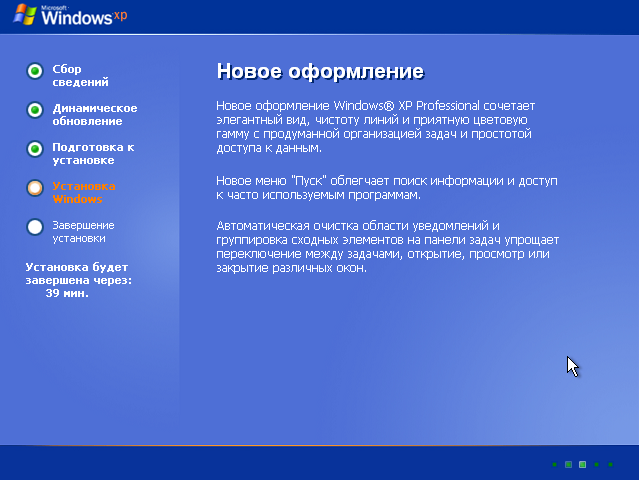
После некоторого времени у вас появится окошко: 
Если хотите поставить по умолчанию англ. раскладку клавиатуры, то в "языки ввода..." нажмите на кнопку настроить.
Щёлкаем на "далее" и видим следующее:
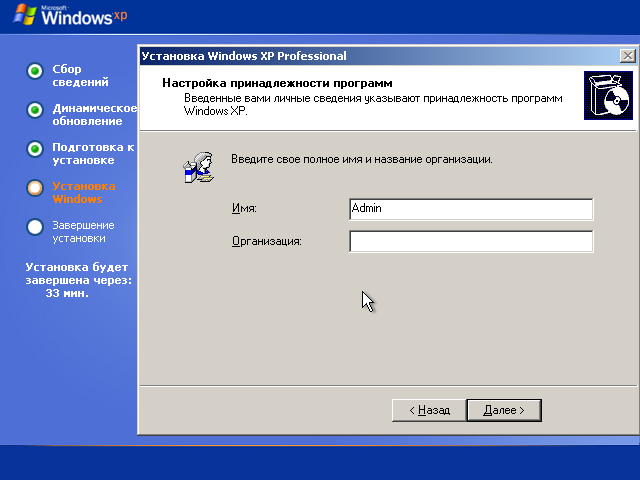
Здесь Вам нужно написать Ваше имя и организацию, организацию можно и не писать...
Жмём "далее":

Имя компьютера будет сгенерировано автоматически, но можете изменить на своё, если необходимо задайте пароль для администратора. Жмём "далее": 
Выбираем часовой пояс, настраиваем дату и время. Жмём "далее".
Ждём несколько минут и если установщик сможет определить Вашу сетевую карту, то появится следующее окошко:
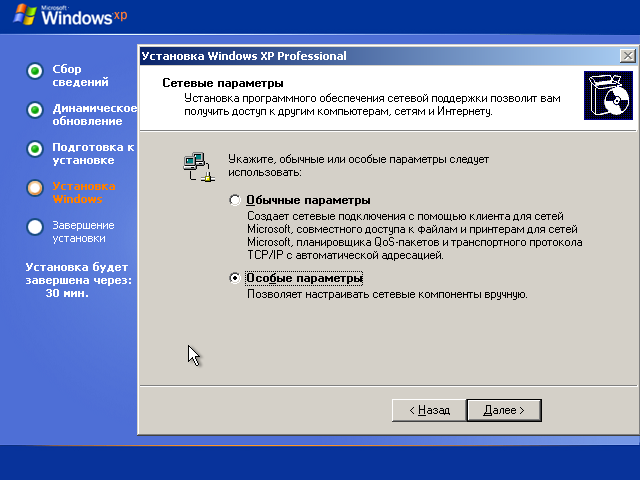
Здесь выбираем "Особые параметры" чтоб настроить сразу сетевую, или лучше "обычные параметры" чтоб настроить потом как надо 
Опять жмём "далее", ждём до конца установки ОС, это может занять от 15 минут и более, в зависимости от конфигурации вашего компьютера.
После перезагрузки у вас появится следующая табличка:

Жмём "Ок" и тут же появляется ещё одна табличка, если Вы её не видите, то ничего не делайте, через 15 секунд всё придёт в норму, если видите, то подтверждайте, что там написано, потом Вы увидите: 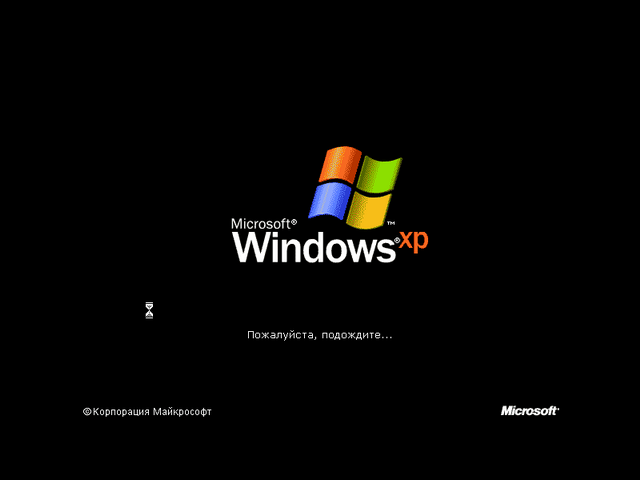
Опять ждём несколько минут и видим: 
Жмём на кнопку "Далее", вам будет предложено настроить Интернет, нажмите на кнопку "пропустить", ведь мы с Вами в целях безопасности вообще отключили доступ сетевой карты от сети...
Потом появится предложении о защите вашей системы, у нас конечно же лицензионная копия Windows XP Professional, по этому выбираем "Защитить компьютер сейчас, включив автоматическое обновление", но если вдруг пиратка,. то ставим "отлжить это действие"
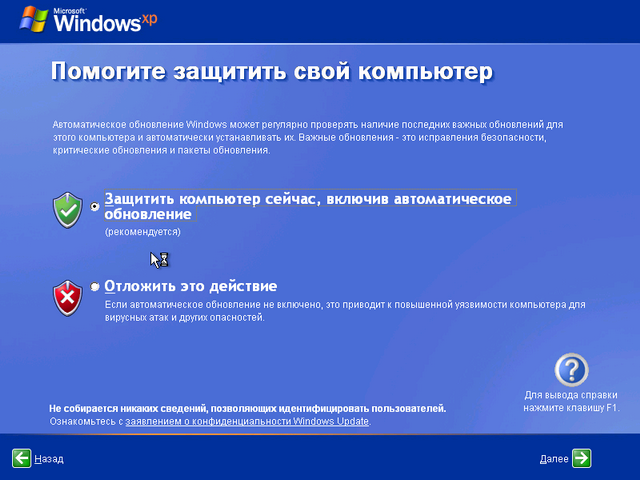
Жмём "Далее", видим: 
Выбираем "нет, как-нибудь в другой раз", всё равно Интернет не настроен. Переходим к следующему шагу, нужно будет написать имя Вашей учётной записи: 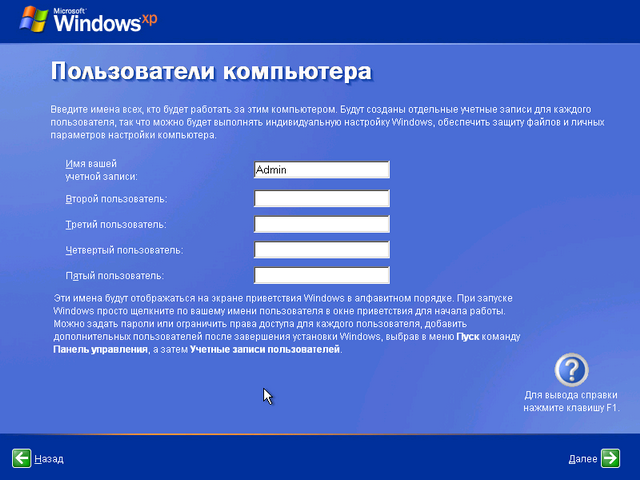
Жмём на кнопку "далее": 
И на конец нажимаем на кнопку "готово", видим экран приветствия Windows XP и потом рабочий стол: 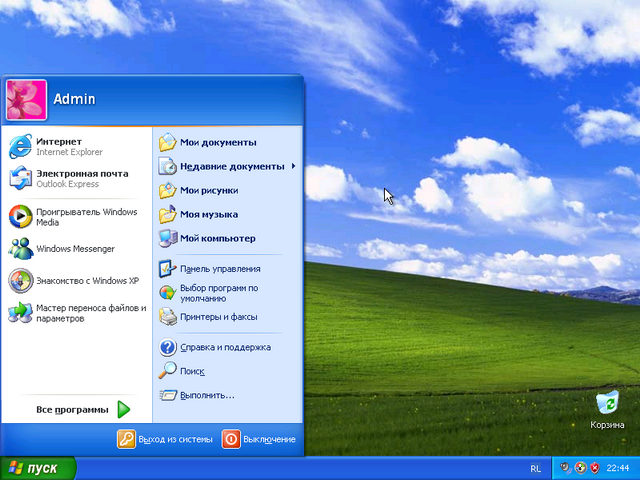
Далее устанавливайте нужные драйвера для вашего компьютера, не забудь поставить антивирус, перед тем как настроить подключение к интернету.
Источник
|  Главная
Главная  Каталог файлов
Каталог файлов  Регистрация
Регистрация  Вход
Вход